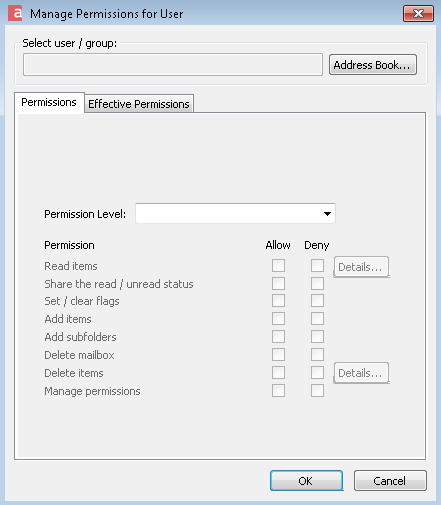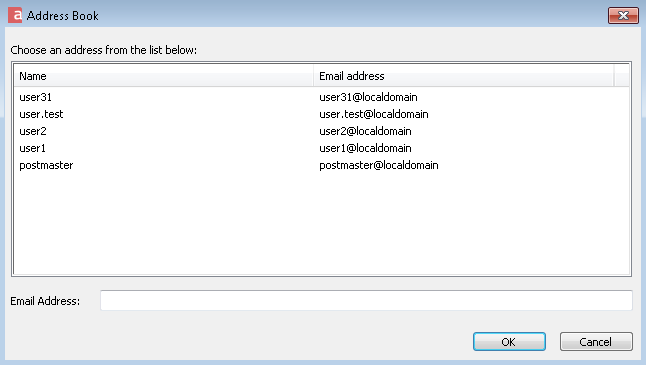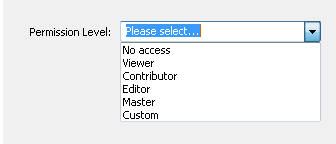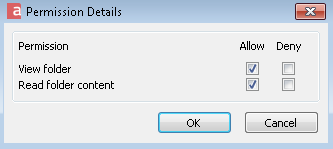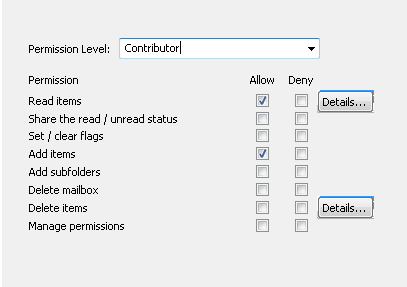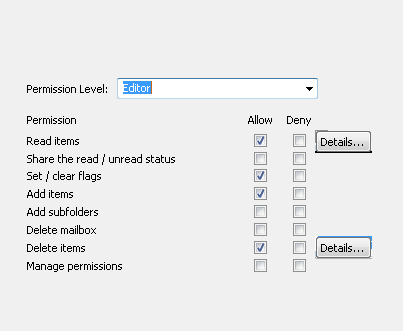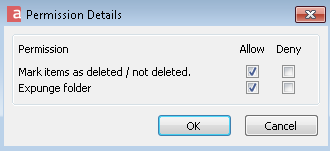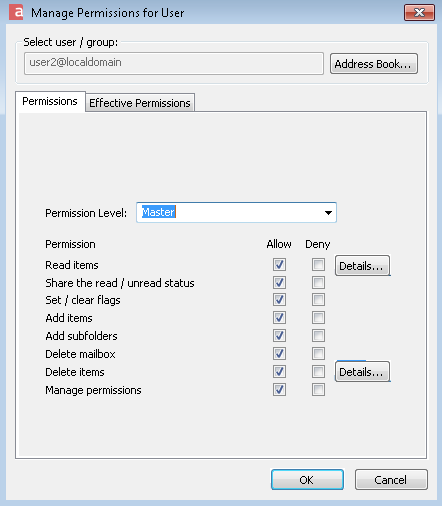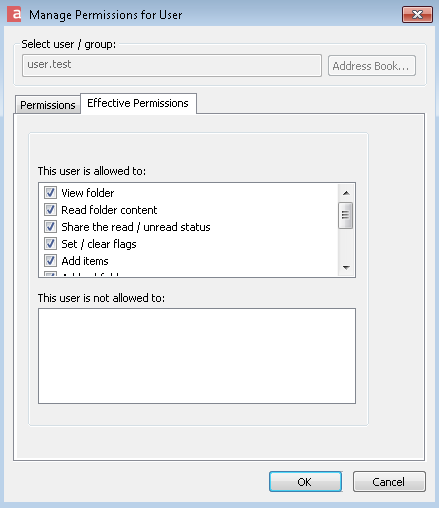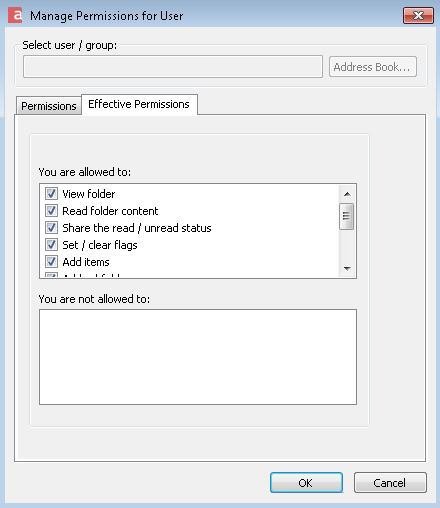Updated: May 11, 2022
On this page we’ll show you how to add access permissions or a user or a group within the Axigen Outlook Connector.
First thing to do is open the contextual menu for a folder and from the folder tree select Axigen Folder Properties, then go to the Folder Permissions tab.
Click on the Add button and go through the Add Permissions wizard, as showcased in the screenshots below.
Check the Apply these permissions to subfolders option so the permissions set for the current folder will be automatically applied to its sub-folders.
Add / Select the User(s) to Give Permissions To
After you click the Add button you can add a user or a group of users and set the permission level on the selected folder.
When the Select user button is clicked, the Address Book window is opened, which can be used to search the contact folders, that are part of your address-book, for accounts or groups.
Choose the Permission Level
To set the permission level for the selected user / group, there are 6 levels to choose from:
-
No access – all permissions are denied;
-
Viewer – view and read folder is allowed;
-
Contributor – view, read folder and add items is allowed;
-
Editor – view, read folder, set/clear flags, add items, mark items as deleted/not deleted and expunge is allowed;
-
Master – all permissions are allowed;
-
Custom – each permission is defined individually according to your needs.
When selecting one of the predefined levels, the corresponding permission's Allow check-box will be automatically marked.
The Viewer level will enable the Read items permission, which allows a user to view and read the folder content. You can see the "Read items" sub-permissions by clicking the Details button.
The Contributor level will enable the "Read items" and "Add items" permissions.
The Add items permission will allow the user to create new, move or copy items to that folder.
Both "Add items" and "Delete items" permissions are required for modifying items.
When setting the Editor level, the "Read items", "Add items", "Set / clear flags", and "Delete items" permissions will be enabled.
Besides the actions corresponding to the "Read items" and "Add items" permissions, which are described above, the user will be able to modify flags other than read / unread and deleted / not deleted (does not apply for contacts, calendar, tasks, journal, and notes folders) which corresponds to the "Set / clear flags" permission. In addition, the "Delete items" permission allows the user to mark items as deleted / not deleted and permanently delete (expunge) the folder content. Use the Details button to see the "Delete items" sub-permissions.
The Master level means the selected user / group is allowed to view and read the folder content, add items, set / clear flags, mark items as deleted / not deleted, expunge folder content, share the read / unread status for items in that folder, add sub-folders, delete the folder and manage sharing permissions.
Check the Effective Permissions
Each permission may be allowed explicitly, denied explicitly or not specified. Permissions act hierarchically (are inherited on the group hierarchy). Additionally, resource hierarchies (a folder being parent to another folder) also benefit from the inheritance algorithm. In the Effective Permissions tab you will be able to see what permissions are specifically allowed or not.
Effective permissions are displayed only for already saved permissions, so changes won't be reflected until saving.
The "Effective Permissions" tab will only display the relevant permissions after you select a user / group and it will only show updated permissions after you save your settings.
Using the "My Rights" Option
You can use the My Rights button to display your user's permissions for the selected folder. For your mailbox folders you will have all permissions allowed.
When using the "My Rights" button for a public folder or for another user's shared folders, you will see the exact permissions that you have been assigned by the administrator (for public folders) or by the shared folder's owner.