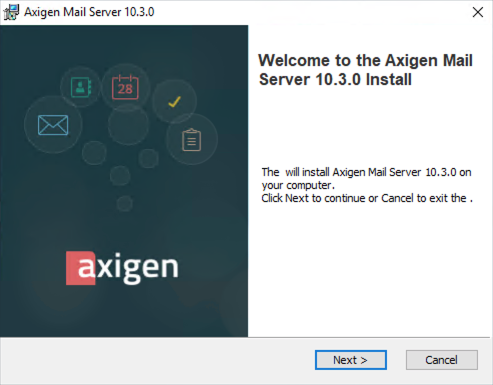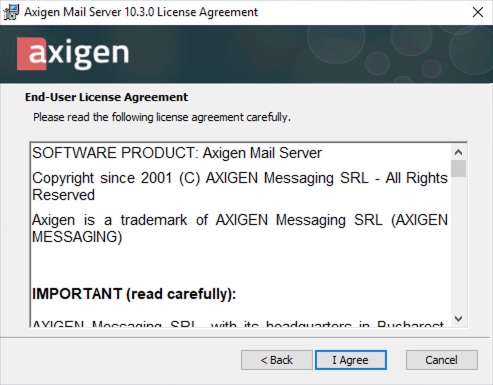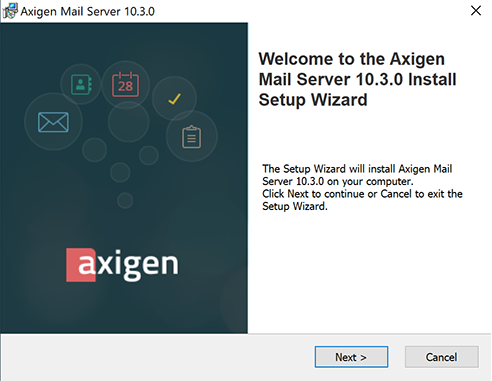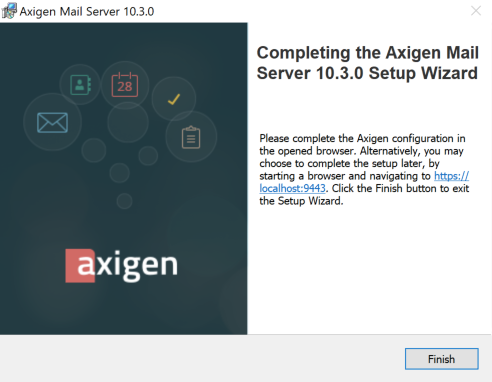- Hardware & Software Requirements
- DNS Prerequisites
- Installing Axigen on Linux
- Installing Axigen on Linux (Axigen X2 & X3)
- Installing Axigen on Windows
- Deploying & Running Axigen in VMware & VirtualBox
- Deploying & Running Axigen in Docker
- Performing the Initial Configuration (Onboarding)
- Starting / Stopping / Restarting Axigen
- About Axigen's Architecture
- Services and Modules
- Supported OS / Platforms and Web Clients
Updated: July 30, 2021
This section describes how to install the Axigen messaging solution on the supported Microsoft Windows Server operating systems (also see the complete list of Axigen supported platforms).
Axigen Installation Steps
1. Download Axigen
The first step is to download the install file for windows from the Mail Server download page.
2. Launch the Axigen Installation Wizard
Double-click on the MSI installation file. The installation wizard will then be launched and guide you through the installation steps.
At this point, your installation is complete and Axigen will be started automatically.
3. Perform the Initial Configuration (Onboarding)
Your next step is to log into the WebAdmin to perform the initial configuration. The WebAdmin should open automatically, in your default browser, as part of the install wizard.
4. Start Axigen
Read the Starting / Stopping / Restarting Axigen section for information on how to start Axigen on Microsoft Windows operating systems.
Files / Directories Installed by the Axigen Package:
The files and directories installed by the Axigen package are divided in 2 locations, called "install directory" and "working directory". They will be further referred to as INSTALLDIR and WORKINGDIR. By default, both locations are set in the Program Files folder from the system disk partition (%ProgramFiles%), and the "Axigen Mail Server" subfolder.
Steps to Uninstall Axigen
You can uninstall the Axigen messaging solution from your system using the "Add or Remove Programs" option. Please follow the next steps:
-
Go to the "Start" menu of your Windows operating system and click on the "Control Panel" icon.
-
From Control Panel:
-
as window switched to "Category view", double-click on the "Add or Remove Programs "option.
-
as window switched to "Classic view", left-click on "Add or Remove Programs".
-
-
A list of all the installed programs on your Windows system will appear. Look for the "Axigen Mail Server" entry and select it with a left-click.
-
Use the "Remove" button to uninstall Axigen from your system.